Аннотация
В этой главе дается пошаговое описание рутинных операций в процессе
разработки, в том числе добавление решений и проектов в Visual
SourceSafe, выборка решений из VSS, постановка файлов на учет и снятие
их с контроля. Прочитав главу, вы сможете быстрее выполнять такие
задачи.
Это глава 6 руководства по групповой разработке в среде Visual
Studio® .NET и Visual SourceSafe™. Чтобы получить
полное представление о данном руководстве, начните
отсюда.
Данная глава поможет вам использовать интегрированные в Microsoft®
Visual Studio® .NET средства контроля исходных файлов для
выполнения следующих операций:
- создания решений и проектов;
- работы с существующими решениями и проектами;
- добавления новых проектов в существующее решение;
- постановки исходных файлов на учет в VSS (Microsoft Visual
SourceSafe™);
- переименования и удаления проектов, файлов и папок.
Здесь же изложены пошаговые процедуры, которые помогут эффективнее
выполнять рутинные операции, с которыми вам скорее всего придется иметь
дело каждый день.
Примечание Предполагается, что используется Visual SourceSafe
версии 6.0c.
В Visual Studio .NET полностью интегрирована поддержка VSS.
Использовать Visual Studio .NET при регистрации проектов и файлов в VSS
или их снятии с контроля важно потому, что Visual Studio .NET известны
типы файлов, из которых состоят различные виды .NET-проектов. Visual
Studio .NET автоматически регистрирует файлы в системе контроля исходных
текстов, не затрагивая файлы, специфичные для пользователя. Кроме того,
средства контроля исходных файлов Visual Studio .NET добавляют в файлы
решений и проектов собственные данные. Если работать с VSS Explorer
напрямую, эти средства окажутся незадействованными.
На рис. 6.1 в общих чертах показаны процесс разработки системы и
четыре основные операции, выполняемые при работе с VSS.
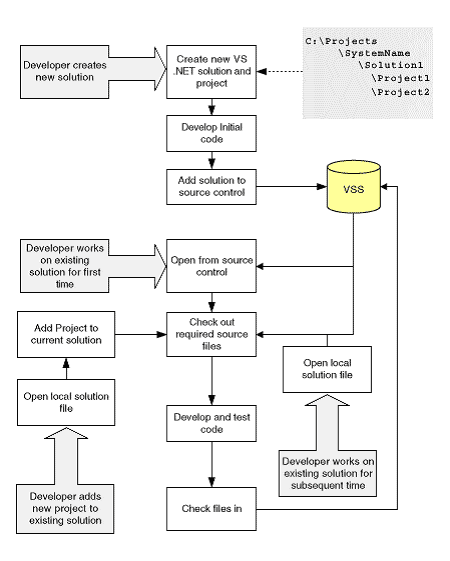
{Рисунок:
Developer creates new solution - Разработчик создает новое решение
Create new VS .NET solution and project - Создание нового решения и
проекта VS .NET
Develop initial code - Разработка первоначального кода
Add solution to source control - Добавление решения в систему контроля
исходных текстов
Developer works on existing solution for first time - Разработчик
начинает работу с существующим решением
Open from source control - Открытие файла из системы контроля исходных
файлов
Add Project to current solution - Добавление проекта в текущее решение
Check out required source files - Снятие требуемых исходных файлов с
учета
Open local solution file - Открытие локального файла решения
Develop and test code - Разработка и тестирование кода
Check files in - Регистрация файлов (постановка на учет)
Developer adds new project to existing solution - Разработчик добавляет
новый проект в существующее решение
Developer works on existing solution for subsequent time - В дальнейшем
разработчик работает с существующим решением
Рис. 6.1. Работа с VSS
Как показано на рис. 6.1, разработчик обычно выполняет четыре
основных операции:
- создает новое решение и проект и добавляет их в VSS;
- начинает работать с существующим решением;
- продолжает работу с существующим решением, с которым уже работал
раньше;
- добавляет в существующее решение новый проект.
В данной главе поясняется, как выполнять не только эти операции, но и
другие, иногда необходимые: переименование проектов, файлов и папок,
относящихся к проектам с контролируемыми VSS исходными файлами и
использование VSS в режиме снятия файлов с контроля несколькими
пользователями (multiple checkout mode).
Создание нового решения и проекта
В этом случае создается новое решение, первоначально содержащее один
проект, а затем решение и проект добавляются в VSS. Создание обычных
проектов и Web-проектов и рекомендуемая структура папок описываются в
главе 3 "Структурирование
решений и проектов". Далее предполагается, что вы создаете решения и
проекты согласно приведенным в этой главе рекомендациям.
Примечание Каждый файл проекта содержит GUID (Globally Unique
Identifier), уникально идентифицирующий этот проект в решении. Поэтому
для создания нового файла проекта никогда не копируйте и не
переименовывайте существующий файл проекта, иначе у них будут одинаковые
GUID, и Visual Studio .NET не отличит эти проекты друг от друга. Если вы
включите оба таких проекта в одно и тоже решение, возникнут проблемы.
Как зарегистрировать новое решение в VSS
После создания в Visual Studio .NET файлов нового решения и проекта и
написания какого-то объема первоначального кода вы должны
зарегистрировать решение и проект в VSS. Добавление нового решения в
систему контроля исходных файлов
- В меню File выберите Source Control,
щелкните Add Solution to Source Control. Если вы добавляете в
VSS Web-приложение ASP.NET, откроется следующее окно Source Control.
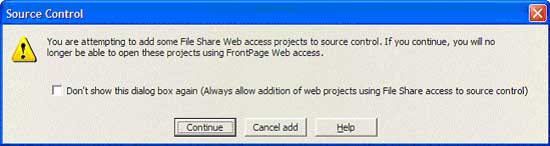
- Установите флажок Don't show this dialog box again, затем
щелкните Continue, чтобы закрыть это окно.
- Возможно, откроется диалоговое окно входа в VSS. Это произойдет,
только если администратор VSS не настроил VSS на автоматический вход
сетевых пользователей. Введите свое имя пользователя VSS, затем
щелкните кнопку Browse, чтобы найти базу данных VSS на
сервере VSS. Выберите файл Srcsafe.ini, идентифицирующий вашу базу
данных разработки в общем каталоге сервера VSS.
ПримечаниеЕсли задан автоматический вход? сетевых
пользователей, вы не увидите диалоговое окно входа в VSS. В этом
случае, если вам нужно выбрать другую базу данных VSS, запустите VSS
Explorer и выберите Open SourceSafe Database в меню File.
Откройте соответствующий файл Srcsafe.ini.
- Теперь вы можете указать описательное имя базы данных,
соответствующее имени системы, с которой вы работаете в данный
момент. Щелкните Open, затем - OK, чтобы соединиться с
базой данных.
- В диалоговом окне Add to SourceSafe Project раскройте
узел Projects и выберите имя вашей системы.
- Щелкните кнопку Create. Это приведет к созданию папки
проекта VSS для файла вашего решения. У папки будет VSS такое же
имя, что и у вашего решения Visual Studio .NET.
- Щелкните OK.
Внимание Добавляя в? VSS Web-приложение ASP.NET, вы получите
предложение добавить в VSS каждый проект Visual Studio .NET.
Следующие два действия требуются только для Web-приложений (для
остальных приложений они не обязательны):
- Раскройте узел Projects, а затем узел с именем вашей
системы и щелкните имя своего решения. Щелкните OK.
- VSS предложит создать папку VSS, где будет содержаться
проект. Щелкните Yes, чтобы создать папку. Эта операция
повторяется для всех Web-проектов, входящих в решение.
Теперь ваши решение, проект и исходные файлы поставлены в VSS на
контроль. Заметьте, что в окне Solution Explorer рядом с каждым из
файлов, добавленных в VSS, показывается значок замка. Это означает, что
в настоящий момент файлы заблокированы VSS. Вашим локальным рабочим
файлам присвоен атрибут "только для чтения", чтобы вы не могли с ними
работать, не сняв с регистрации в VSS.
Снятие с регистрации при редактировании
В Visual Studio .NET поддерживается автоматическое снятие с
регистрации (учета) при редактировании. Если вы в дальнейшем приступите
к редактированию заблокированного файла, то получите предложение снять
файл с учета. Если вы хотите продолжить редактирование файла, щелкните
кнопку Check Out в диалоговом окне Check Out For Edit
- файл будет автоматически снят с контроля. После редактирования можно
открыть Solution Explorer, щелкнуть файл правой кнопкой мыши и выбрать
Check In, чтобы вновь поставить файл на регистрацию в VSS.
Начало работы с существующим решением
В этом случае какой-либо другой член группы уже создал решение и
добавил его в VSS, а вам требуется первый раз получить решение, чтобы
работать с одним из содержащихся в нем проектов.
Чтобы получить из VSS существующее решение
- Запустите Visual Studio .NET.
- В меню File выберите Source Control, затем
щелкните Open From Source Control. Откроется диалоговое окно
входа в VSS.
- Введите свое имя пользователя VSS и щелкните кнопку Browse,
чтобы найти базу данных VSS на сервере VSS. Выберите файл
Srcsafe.ini, идентифицирующий вашу рабочую базу данных в общем
каталоге сервера VSS. Если вы уже подключались к этой базе данных и
выбрали Open this database the next time I run Visual SourceSafe,
база данных будет выбрана автоматически.
- Щелкните OK, чтобы подключиться к базе данных. Появится
диалоговое окно Create local project from SourceSafe.
- Раскройте сначала узел Projects, потом папку с именем
вашей системы и укажите нужное решение. В поле Create a new
project in the folder введите путь вида
\Projects\SystemName\SolutionName, где SolutionName - имя
вашего решения. Тогда структура ваших файлов будет корректной.
- Щелкните OK. Если локальная папка решения не существует,
вы получите предложение создать ее. Щелкните Yes to All,
чтобы создать папку решения. Для приложений, не предназначенных для
Web, при этом создаются подпапки проектов.
- При работе с Web-приложениями ASP.NET откроется диалоговое окно
Set Project Location для задания рабочего каталога
Web-приложения. В этом окне вводится URL, указывающий путь к
виртуальному корню Web-приложения. По умолчанию Visual Studio .NET
предлагает путь http://localhost/<projectname>. Если вы
щелкнете OK, чтобы согласиться с путем по умолчанию, то на
используемом по умолчанию Web-сайте (обычно это \Inetpub\wwwroot)
создастся новый виртуальный корень. При работе в групповой среде
задавать такой путь не рекомендуется. Лучше использовать для
локального хранения приложения другую папку. Чтобы создать
виртуальный корень в подпапке проекта, выполните перечисленные ниже
действия, а затем щелкните OK, чтобы принять установленные в
диалоговом окне Set Project Location параметры.
- В Microsoft Windows Explorer создайте подпапку проекта в
созданной для вашего решения папке
\Projects\SystemName\SolutionName. Присвойте новой папке имя
проекта.
- В Windows Explorer или Microsoft Internet Information
Services (IIS) сделайте эту папку виртуальным корнем IIS.
- Вернитесь в Visual Studio .NET и введите рабочий путь
http://localhost/projectname/.
Внимание В поле ввода нужно изменить? существующий URL,
иначе будет предполагаться, что адрес будет считаться, что адрес
по-прежнему сопоставлен с папкой в \inetpub\wwwroot.
- Щелкните OK, чтобы закрыть диалоговое окно Set
Project Location. При этом файлы проекта и Web-приложения
будут скопированы в виртуальный корень, сопоставленный с
подпапкой, которая размещена на один уровень ниже папки вашего
решения.
- Решение, проект и исходные файлы теперь находятся на вашем
жестком диске. Но имейте в виду, что они по-прежнему заблокированы в
VSS. Это подтверждается наличием значка с замком рядом с каждым
файлом в Solution Explorer.
- Теперь вы можете выбрать один или несколько файлов в Solution
Explorer, щелкнуть их правой кнопкой мыши и выбрать Check
Out. Или просто начать редактировать исходные файлы, тогда
Visual Studio автоматически предложит снять файл с учета.
- По завершении локальной разработки снова поставьте все файлы на
учет - индивидуально или в окне Pending Checkins среды IDE
(Integrated Development Environment). Для вывода этого окна,
возможно, потребуется выбрать Pending Checkins в меню
View.
Примечание Если вы закроете решение, не поставив файлы на
учет, то не получите предупреждения. Файлы останутся снятыми с
регистрации от вашего имени.
Дальнейшая работа с существующим решением
В этом случае вам нужен доступ к существующему решению, чьи исходные
файлы поставлены на контроль, и вы уже работали с ним минимум один раз.
Поэтому на вашем локальном компьютере есть папки решения и проекта, где
хранятся доступные только для чтения файлы решения и проекта.
Чтобы получить из VSS существующее решение
- Запустите Visual Studio .NET.
- Если требуемое решение показывается на начальной странице,
щелкните его. В противном случае откройте на локальном компьютере
файл решения (.sln).
- Чтобы набор файлов проекта гарантированно был последней версии,
выберите решение в Solution Explorer, щелкните его правой кнопкой
мыши и выберите Get Latest Version (Recursive).
Внимание При работе с существующим решением, ранее полученным
из VSS, следует открыть локальный файл решения. Не используйте в этом
случае команду меню Open From Source Control.
Если вы ее выберете, Visual Studio .NET обнаружит, что имеются локальные
файлы решения и проекта, и предложит перезаписать эти файлы. Кроме того,
если вы сняли с регистрации один или несколько файлов, вам придется
выбирать: заменить локальные файлы версиями из VSS или не трогать их.
Открыть локальный файл решения проще и менее чревато ошибками.
Добавление проекта в существующее решение
В этом случае требуется добавить в существующее решение новый проект.
В следующей процедуре предполагается, что решение получено из VSS
приведенным выше способом.
Чтобы добавить новый проект в решение и в VSS
- В меню File выберите Add Project и щелкните
New Project.
- Выберите соответствующие тип и шаблон проекта, введите имя
проекта.
- При создании Web-проектов ASP.NET вы должны вручную создать
подпапку проекта в папке решения и пометить ее как виртуальный
корень IIS. В приложениях, не предназначенных для Web, используемая
по умолчанию папка нового проекта находится на один уровень ниже
папки решения.
- Щелкните OK. Visual Studio .NET автоматически предложит
снять с учета файл решения (если вы еще не сделали этого), поскольку
в этот файл нужно добавить информацию о новом проекте.
- Щелкните Check Out. Новый проект будет добавлен в
решение и появится в Solution Explorer. Заметьте, что рядом с каждым
файлом нового проекта выводится галочка, означающая, что файлы не
заблокированы и доступны для редактирования.
- Закончив первоначальное редактирование файлов нового проекта,
зарегистрируйте их в VSS. Чтобы снова добавить в VSS все решение
(вместе с новым проектом), в Solution Explorer щелкните решение
правой кнопкой мыши и выберите Check In.
- В диалоговом окне Check In показываются все не
зарегистрированные на данный момент файлы, в том числе новый проект
и его исходные файлы. Чтобы зарегистрировать все файлы, щелкните
Check In.
Регистрация исходных файлов в VSS
После регистрации в VSS решения и проекта нужно ставить на учет
только изменившиеся файлы. Для этого в Solution Explorer щелкните нужный
файл правой кнопкой мыши и выберите Check In. Есть и
другой вариант - просмотреть список всех файлов, которые требуется
зарегистрировать, на вкладке Pending Checkins внизу окна
IDE. С помощью этой вкладки легко зарегистрировать сразу несколько
файлов.
Регистрируйте только файлы, готовые к сборке
Как правило, в VSS следует регистрировать файлы и проекты, только
когда есть уверенность, что они полностью протестированы и не вызовут
проблем при совместной сборке с файлами проекта, обновленными другими
членами группы.
Внимание Это означает, что некоторые файлы могут оставаться не
зарегистрированными в VSS в течение нескольких дней. Поэтому нужно
позаботиться о том, чтобы на всех компьютерах разработчиков ежедневно
выполнялось резервное копирование файлов.
Примечание Если вы работаете с системой управления
изменениями, поддерживающей концепцию уровней продвижения (promotion
levels), то, возможно, предпочтете регистрировать файлы через
равномерные промежутки времени независимо от степени готовности этих
файлов. В таких системах обычно имеется начальный уровень "Development",
предназначенный специально для этой цели. Сборочный процесс никогда не
извлекает исходные файлы этого уровня. Вместо этого он работает с
исходными файлами, находящимися на более высоком уровне продвижения,
например "Integration". Разработчики или координатор сборки продвигают
файлы на этот уровень, только когда считают, что они готовы к интеграции
с системой в целом.
Переименование и удаление файлов и папок
Иногда вам может понадобиться переименовать и/или удалить отдельные
файлы или папки, входящие в состав проектов, исходные файлы которых
контролируются VSS. Переименование или удаление, выполняемое в Visual
Studio .NET IDE, не отражается в VSS автоматически (то же самое верно и
в обратном случае). Поэтому вам придется работать и с VSS Explorer, и с
Visual Studio .NET.
Переименование файла
Для переименования файла в проекте Visual Studio .NET выполняются
следующие действия.
Чтобы переименовать существующий файл в проекте Visual Studio .NET
- В VSS Explorer убедитесь, что файл, который требуется
переименовать, не снят с регистрации.
- В VSS Explorer переименуйте файл.
- В Visual Studio .NET откройте решение, содержащее проект с
переименовываемым файлом. В Solution Explorer файл, который вы
переименовали в среде VSS, показывается как снятый с регистрации.
Если вы до этого уже загрузили проект в Visual Studio .NET, выберите
в Solution Explorer файл проекта, щелкните его правой кнопкой мыши и
выберите Get Latest Version (Recursive).
- Укажите файл в Solution Explorer, щелкните его правой кнопкой
мыши и выберите Rename. Переименуйте файл, чтобы у него стало
такое же имя, как и в VSS.
- Вы получите предложение снять файл проекта с учета, поскольку он
содержит информацию о переименовываемом файле. В диалоговом окне
Check Out For Edit щелкните Check Out.
- В окне Source Control щелкните Continue with Change.
- В Solution Explorer файл будет показываться как заблокированный.
Зарегистрируйте файл проекта в VSS.
Переименование проекта
При переименовании проекта следует переименовать следующие элементы,
соблюдая соглашение об именовании, описанное в разделе
Тщательно обдумайте соглашения об именовании главы 3
"Структурирование решений и проектов":
- файл проекта Visual Studio .NET;
- локальную папку, содержащую файл проекта;
- папку проекта VSS;
- выходную сборку;
- корневое пространство имен, используемое проектом.
Чтобы переименовать проект
- Убедитесь, что следующие файлы не сняты с учета: файл проекта,
файл решения, к которому относится проект и все файлы, входящие в
проект.
- Снимите с учета файл решения. Выберите решение в Solution
Explorer, щелкните его правой кнопкой мыши и выберите Check Out.
Убедитесь, что в диалоговом окне Check Out выбран
только файл решения (без файлов проектов), и щелкните Check Out.
- Теперь вы должны отменить привязку проекта к базе данных VSS. В
Visual Studio .NET выберите в меню File команду Source
Control и Change Source Control.
- Выберите проект, который хотите переименовать (возможно, при
этом будет автоматически выбрано и решение), и щелкните кнопку
Unbind. В открывшемся окне Source Control щелкните
Unbind.
- Щелкните OK, чтобы закрыть диалоговое окно Change
Source Control. Файл проекта (и, возможно, файл решения) больше
не связан с базой данных VSS.
- В Solution Explorer щелкните правой кнопкой мыши проект, который
вы хотите переименовать, затем щелкните Rename. Введите новое
имя проекта.
- В меню File выберите Save All, чтобы
обновить локальный файл решения.
- Теперь временно удалите проект из решения, чтобы можно было
переименовать локальную папку проекта. В Solution Explorer щелкните
правой кнопкой мыши переименованный проект и выберите Remove.
В открывшемся окне Microsoft Development
Environment щелкните OK.
- В Windows Explorer переименуйте локальную папку проекта, чтобы
ее имя соответствовало новому имени проекта.
- Если вы переименовываете Web-приложение, в Windows Explorer или
IIS задайте, что переименованная папка является виртуальным корнем
IIS. Кроме того, в Notepad отредактируйте файл .webinfo, находящийся
в папке проекта: атрибут URLPath должен указывать на новую
папку виртуального корня проекта.
- Вернитесь в Visual Studio .NET. Щелкните правой кнопкой мыши
файл решения в Solution Explorer, выберите Add и щелкните
Existing Project. Перейдите в переименованную локальную папку
проекта, выберите переименованный файл проекта и щелкните Open.
- В VSS Explorer переименуйте папку проекта VSS, чтобы ее имя
соответствовало новому имени проекта.
- Теперь можно снова связать проект с базой данных VSS. Вернитесь
в Visual Studio .NET, в меню File выберите Source
Control, затем щелкните Change Source Control.
- Если файл решения в настоящее время не связан с базой данных
VSS, выберите его в диалоговом окне Change Source
Control, затем щелкните Bind. Возможно, в этот момент
потребуется войти в VSS. Перейдите в VSS в папку решения, выберите
решение, затем щелкните OK.
- Выберите в диалоговом окне Change Source
Control переименованный проект, затем щелкните Bind. При
необходимости войдите в VSS.
- Перейдите в VSS в папку переименованного проекта, выберите его,
затем щелкните OK.
- Щелкните OK, чтобы закрыть диалоговое окно Change
Source Control. В открывшемся окне Source Control
щелкните OK.
- В окне Pending Checkins зарегистрируйте в VSS
решение и переименованный проект.
- Теперь следует снять с регистрации соответствующие исходные
файлы и изменить корневое пространство имен, чтобы его имя
соответствовало имени проекта.
- Кроме того, снимите с учета файл проекта и обновите свойства
проекта, в частности свойство Assembly Name, задающее имя выходной
DLL или исполняемого файла. Кроме того, в проекте на C# нужно
обновить Default Namespace, а в проекте на Microsoft Visual Basic®
.NET - Root Namespace. Эти свойства задают используемое по умолчанию
пространство имен, в которые добавляются новые типы.
Удаление старых файлов проекта
Старый файл проекта, связанный с ним файл метаданных в системе
контроля исходного кода (source control metadata file) и - в случае
Web-приложения - файл динамического распознавания Web-сервиса остаются в
папке переименованного проекта VSS и в локальной папке этого проекта.
Избавьтесь от этих файлов.
- В VSS Explorer удалите старый файл проекта (*.csproj.proj),
старый файл Visual Studio Source Control Project Metadata
(*.csproj.vspcc) и - в случае Web-приложения - старый файл
динамического распознавания Web-сервиса (*.vsdisco) из папки
переименованного проекта. Возможно, вам потребуется обновить
содержимое в окне VSS Explorer, чтобы увидеть новые файлы проекта.
- В Windows Explorer удалите старый файл Visual Studio Source
Control Project Metadata (*.csproj.vspcc) и - в случае
Web-приложения - старый файл динамического распознавания Web-сервиса
(*.vsdicso) из локальной папки переименованного проекта. Заметьте,
что эти локальные файлы имеют атрибут "только для чтения".
- В случае Web-приложения удалите в IIS старый виртуальный корень,
который вы переименовали.
Удаление файла из VSS
Предполагается, что вы открыли решение, полученное из VSS и
содержащее хотя бы один проект, и что файл, который вы хотели бы
удалить, содержится в этом проекте.
Чтобы удалить файл
- Убедитесь, что удаляемый файл не снят с регистрации.
- В Solution Explorer щелкните правой кнопкой мыши удаляемый файл
и выберите Check Out.
- В диалоговом окне подтверждения Check Out щелкните
Check Out. Если файл уже снят с регистрации кем-то другим,
подождите, пока он не станет доступен исключительно вам.
- В Solution Explorer щелкните файл правой кнопкой мыши и выберите
Delete.
- В окне Microsoft Development Environment,
где запрашивается, действительно ли вы хотите удалить файл, щелкните
OK.
- Вам будет предложено снять проект с регистрации, так как в файле
проекта содержится информация об удаляемом файле. В диалоговом окне
Check Out For Edit щелкните Check Out.
- Зарегистрируйте файл проекта в VSS.
- В VSS Explorer удалите файл (который показывается как снятый с
регистрации) из базы данных VSS. В всех окнах Microsoft
Visual SourceSafe щелкайте Yes, чтобы подтвердить
удаление файла.
Удаление проекта из VSS
Для удаления проекта из VSS нужны следующие действия.
Чтобы удалить проект из VSS
- В Solution Explorer щелкните правой кнопкой мыши удаляемый
проект и выберите Remove.
- В окне подтверждения Microsoft Development
Environment щелкните OK.
- Вы получите предложение снять файл решения с регистрации, так
как в нем содержится список проектов. В диалоговом окне Check Out
for Edit щелкните Check Out.
- Зарегистрируйте решение в VSS.
- В VSS Explorer удалите проект из базы данных VSS.
- Удалите папку проекта с локального жесткого диска и - в случае
Web-приложения - удалите в IIS соответствующий виртуальный корень.
Удаление решения из VSS
Для удаления решения из VSS необходимо выполнить следующие действия.
Чтобы удалить решение (и содержащиеся в нем проекты) из VSS
- В VSS Explorer убедитесь, что следующие файлы не сняты с учета:
файл решения и все файлы проектов или подпроектов.
- В VSS Explorer удалите решение из VSS.
- Удалите решение с локального диска.
Примечание Собираясь удалить решение, сообщите об этом другим
членам группы, чтобы они могли закрыть его, если в данный момент оно
загружено в Visual Studio .NET на их компьютерах. Если кто-то загрузил
решение (не снятое с регистрации), а вы удаляете его, он получит
сообщение VSS об ошибке при последующей попытке снять с учета файлы,
содержащиеся в данном решении.
Снятие файла с контроля несколькими разработчиками одновременно
Обычно в любой момент только один пользователь может снять файл с
регистрации в VSS. Однако с помощью утилиты VSS Administration можно
настроить VSS так, чтобы несколько пользователей могли одновременно
снимать с регистрации один и тот же файл.
Это полезно в групповой среде, так как уменьшает вероятность
конкуренции при обращении к часто используемым файлам, например к файлам
проектов. Однако при использовании этой возможности необходимо тщательно
координировать деятельность членов группы, а при регистрации файлов в
VSS - следить за корректностью объединения изменений.
Чтобы работать с файлом в режиме снятия с учета несколькими
пользователями
- В Solution Explorer снимите требуемый файл с регистрации. Visual
Studio .NET предупредит, что файл уже снят с контроля другим
пользователем. В окне Microsoft Visual SourceSafe щелкните
Yes.
- Внесите изменения в собственную копию файла, затем скомпилируйте
и протестируйте свой проект.
- Перед регистрацией файла объедините свои изменения с
изменениями, внесенными другими разработчиками, и локально
протестируйте проект со всеми изменениями. Для этого в Solution
Explorer щелкните файл правой кнопкой мыши и выберите Get Latest
Version. В окне Microsoft Visual SourceSafe щелкните
Merge. VSS автоматически объединит версию из VSS с вашей
локальной рабочей копией, и вы сможете скомпилировать и
протестировать объединенный файл.
- По завершении тестирования в Visual Studio .NET поставьте файл
на учет в VSS. Если файл объединялся с другими файлами, VSS
предложит проверить, все ли конфликты разрешены. Щелкните Yes,
чтобы снова зарегистрировать файл в VSS.
Снятие с регистрации файлов решений
Файлы решений особенно трудно снимать с регистрации в этом режиме,
так как они содержат несколько проектов, объединять которые сложно и
чревато ошибками. Как правило, не следует снимать файл решения с учета,
если это уже сделал другой разработчик.
Старайтесь снимать файлы решений с контроля (например для добавления
новых проектов) на очень короткое время, чтобы уменьшить конкуренцию за
доступ к файлу. Если конкуренция имеет место, координируйте свои
действия с другими разработчиками. Перед снятием файла с учета дождитесь
момента, когда он станет доступен в монопольном режиме.
Это глава 6 руководства по групповой разработке в среде Visual
Studio® .NET и Visual SourceSafe™. Главу 7 читайте
по ссылке "Настройка
и поддержка среды групповой разработки"


 Форум Программиста
Форум Программиста Новости
Новости Обзоры
Обзоры Магазин Программиста
Магазин Программиста Каталог ссылок
Каталог ссылок Поиск
Поиск Добавить файл
Добавить файл Обратная связь
Обратная связь